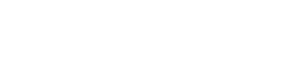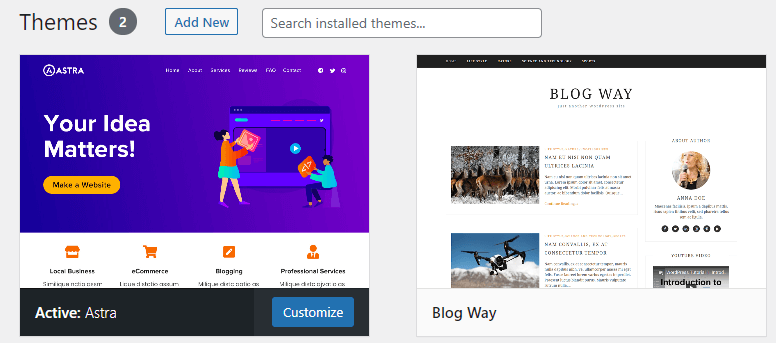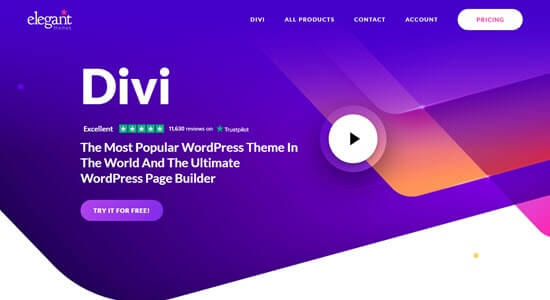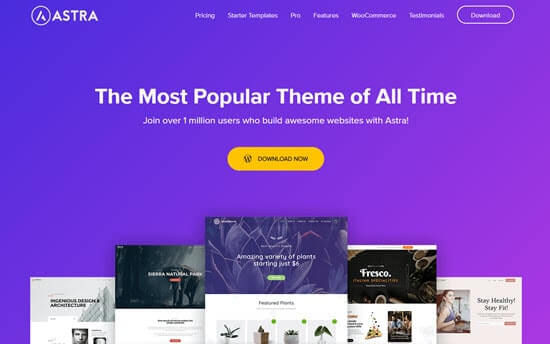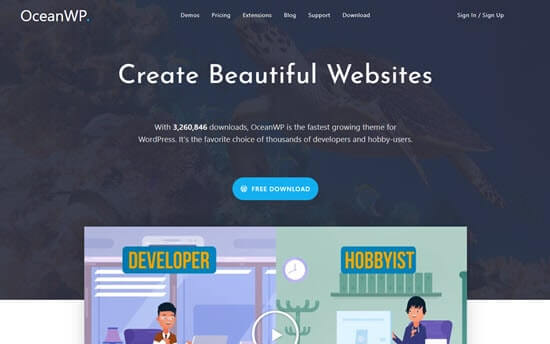How To Install a WordPress Theme Step-by-Step guide
Are you looking for help to install a new WordPress theme, then you are in the right place. In this pictures guided tutorial for the latest version of WordPress we will show you how to install a WordPress theme. You have two options, follow this step-by-step guide or contact us for free theme installation by expert WordPress developers.
Before going further: Check out our developers handpicked best WordPress Themes
Steps:
- Login to WordPress Admin Dashboard
- Go to Appearance Menu
- Click on Install New
- Search for Theme
- Upload new Theme
- Alternatively, Upload using cPanel
- Bonus
1. Login to WordPress Admin Dashboard
The first step is to log in to your Website Admin dashboard by typing your domain name and wp-login as shown below.
www.yourdomainname.com/wp-admin
Replace “yourdomainname” with your domain and hit enter.
for example, we for our site type the following address to go to the admin dashboard.
www.easywpknowledge.com/wp-admin
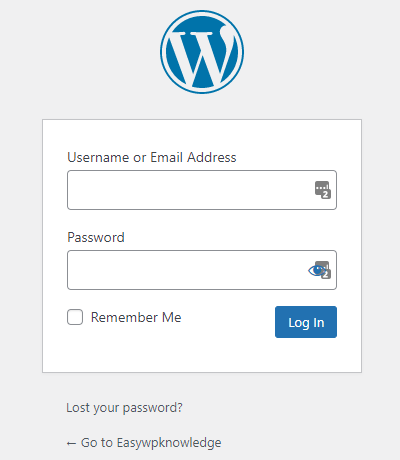
2. Go to Appearance Menu
After Logging in find Appearance in the left sidebar, hover over it, and Click Themes in the sub-menu.
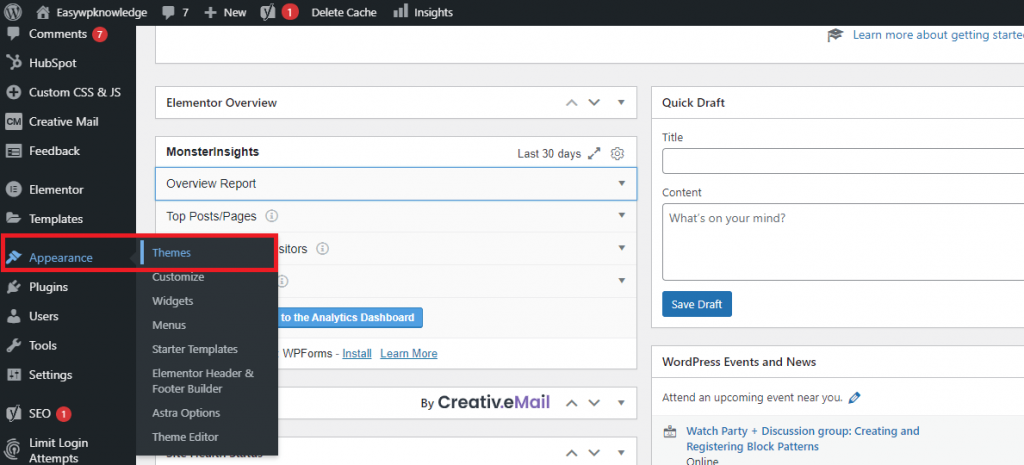
3. Install new theme
If you’re looking for a free theme then the best way is to install it from the WordPress theme directory provided by WordPress.org, you can search for any theme by using the built-in theme search functionality from your admin dashboard.
To go to the theme search page click on the “Add New” button.
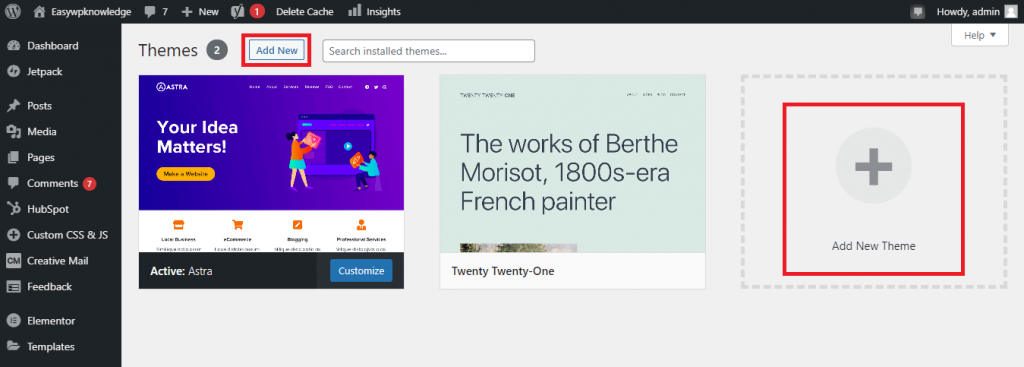
4. New Theme Search
Here you see the theme search window. Here you search the 80000+ free WordPress themes of all categories. Start typing and it shows you your desired theme. You can also use the featured, popular, latest, or favorite tab to customize your search for better results.
Step 1:
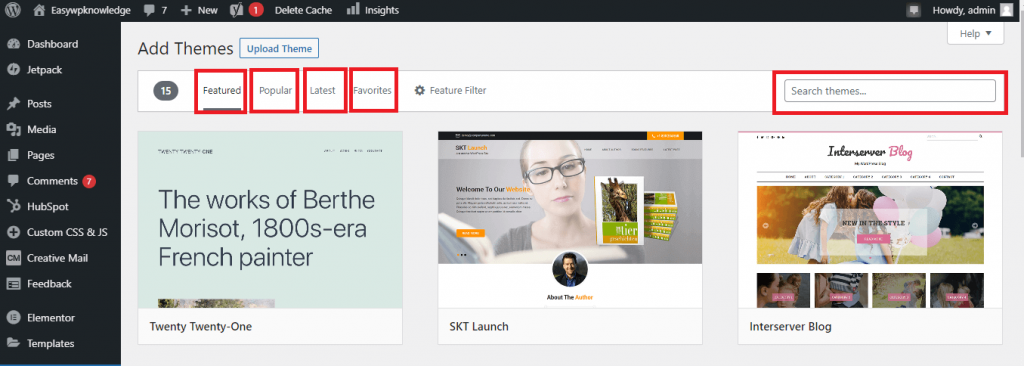
Step 2:
After finding your desired theme click on the install button. After installing the install button will be replaced with Activate. Click on the “Activate” button and the selected theme will be activated.
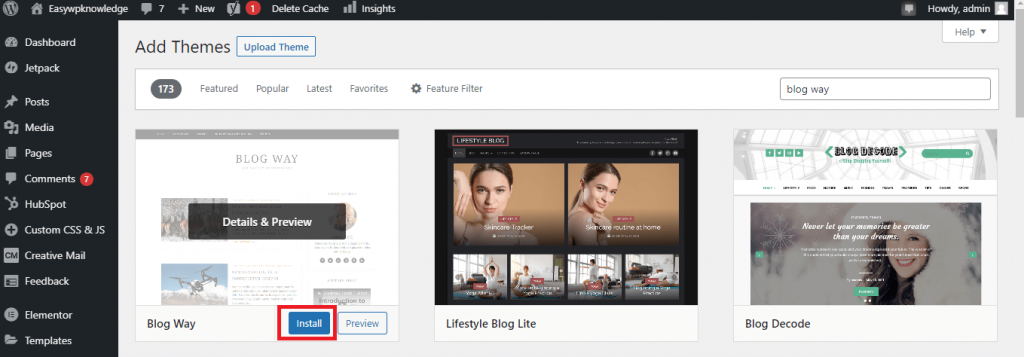
5. How To Install a WordPress Theme by uploading zip file
Besides theme searching for the default WordPress theme directory, you can buy from any external theme selling website and upload it directly to your website.
Before proceeding further Here is a list of trusted WordPress theme selling sites
Step 1:
In your theme searching window, you will find an “Upload Theme” button at the top left corner, click on it and it will expand, and here it will ask you to upload your theme in a zip file.
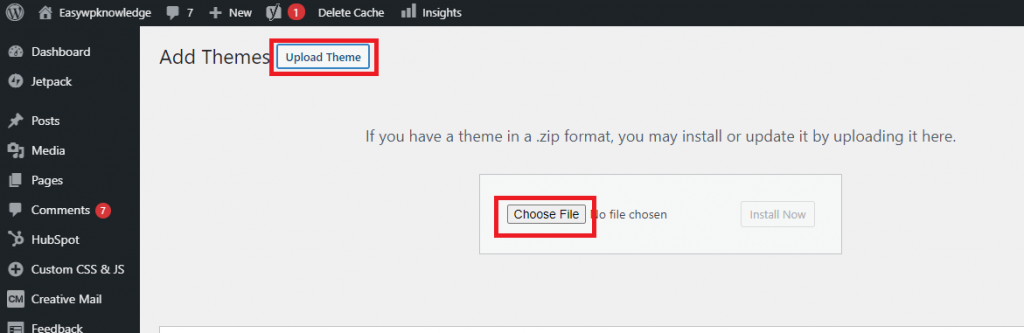
Step 2:
From the above window click on choose file, file explorer will be opened, here navigate to the folder where you have saved your theme and select the zip file, and click on the open button.
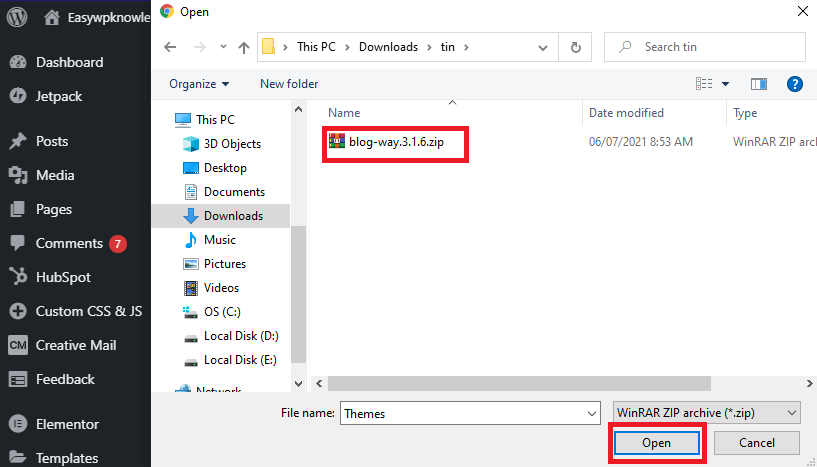
Step 3:
After selecting the theme zip file click on the “Install Now” button. It will start uploading the content of the theme to your server. After uploading files, the themes files will be extracted and copied to your themes folder. It will show you the message, as displayed below, that your theme has been uploaded successfully. Click on Activate button to Activate the newly uploaded theme.
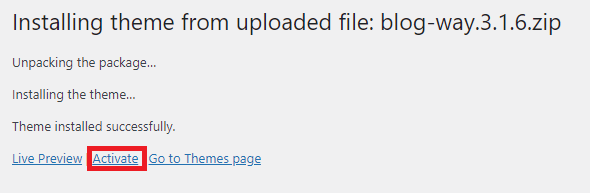
The newly uploaded theme will be activated, go to the homepage and see how’s new theme is looking. enjoy!
6. How To Install a WordPress Theme using cPanel
there is another to install a new theme, for this, you should have ready your zip file. After you have your theme zip file, start to proceed,
Step 1:
Go to your Cpanel by typing “yourdomainname.com/cpanel”. Now navigate to the File tab and click on “file manager”. The file manager will be opened in a new tab.
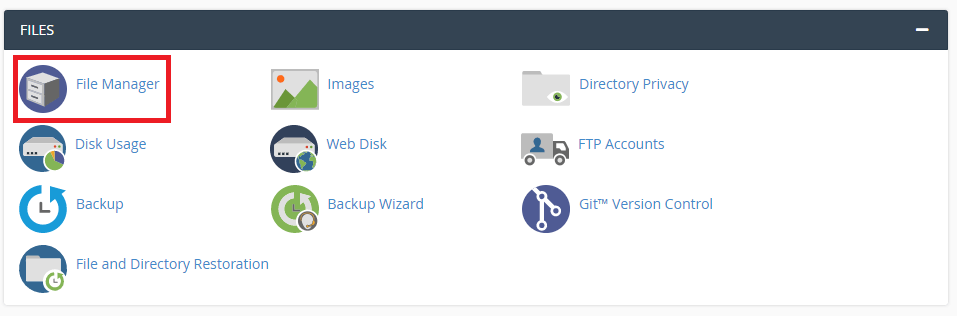
Step 2:
In the file manager window navigate to your site’s “public_html” folder and click on the “wp-content” folder.
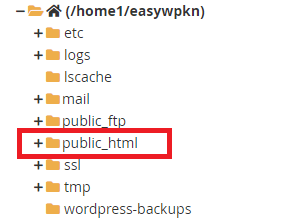
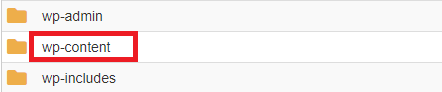
Step 3:
Now, in the “wp-content” folder navigate to the themes folder, here all your previous themes are stored, click on the upload button and you will be redirected to the uploading window.
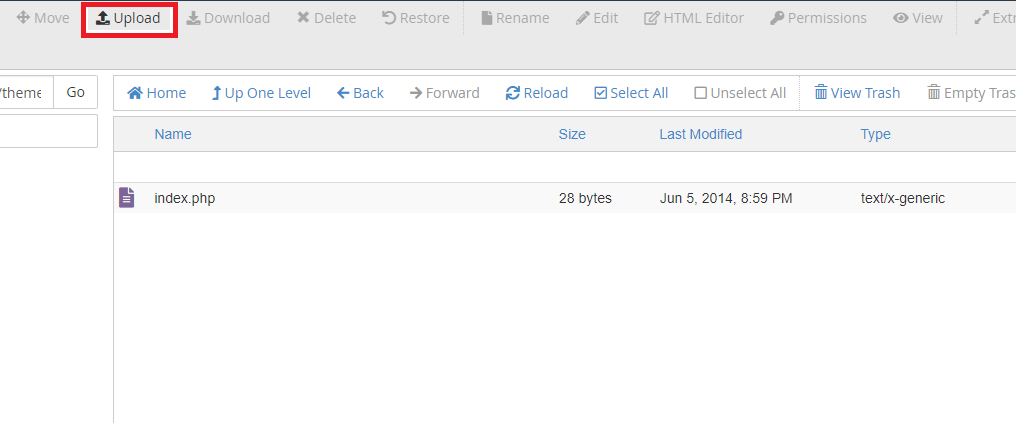
Here you can select your themes zip file using the select button or you can directly drag-n-drop your themes zip file.
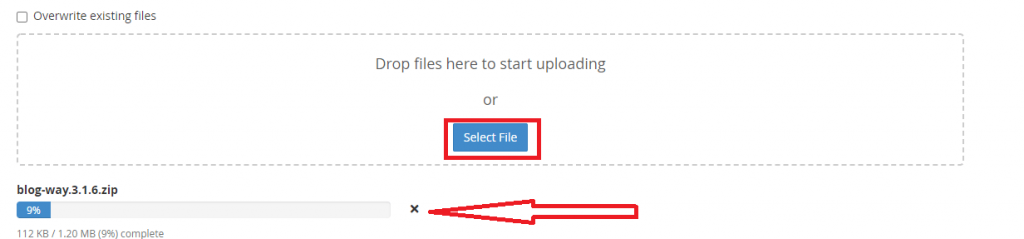
Step 4:
After uploading 100% complete, you can close this window and return back to your file manager and in the theme folder you will see the newly uploaded zip file, if you did not find the file just reload that page, right-click on that file and choose “Extract” option and choose the same directory for extraction and click on extract button.
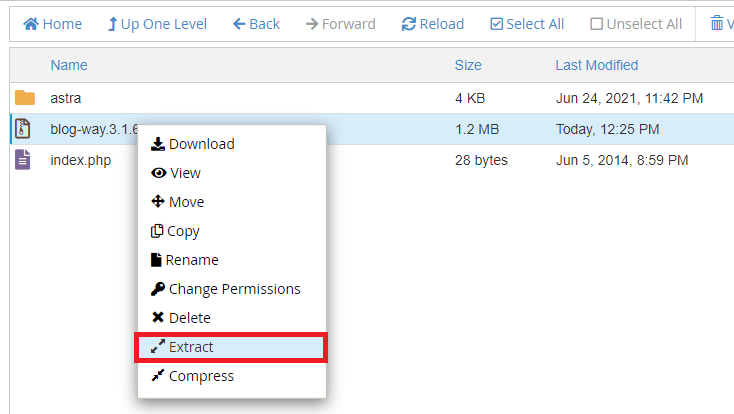
The Theme folder will be extracted and delete the zip file to save your valuable space.
Step 5:
Now close the file manager and cPanel and return to your WordPress Admin Dashboard and navigate to the appearance>>themes menu. Here you will see your previous active theme and your new uploaded theme. Click on the activate button.
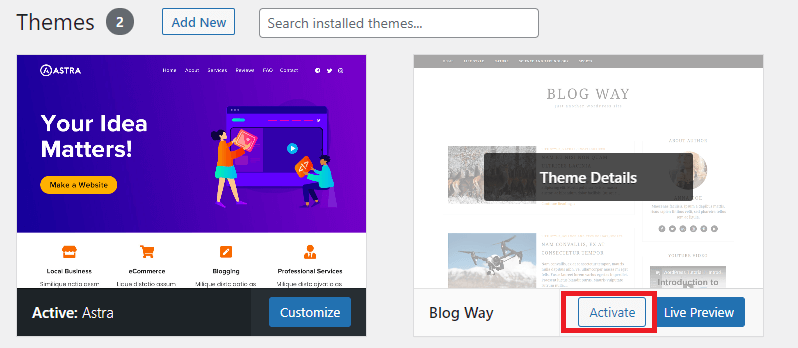
7. Bonus:
Long story short, you can choose any of the above methods or just drop us a message at admin@easywpknowledge.com and our expert WordPress will upload your new theme for Free.