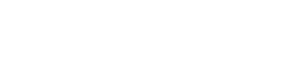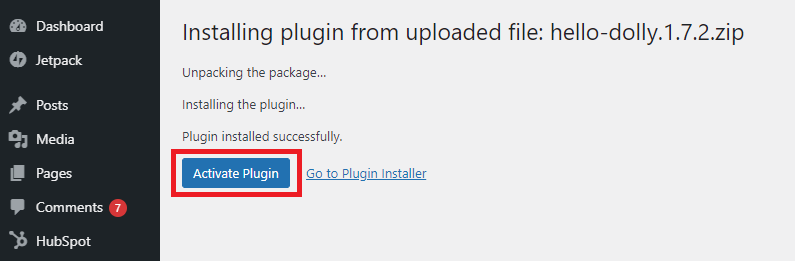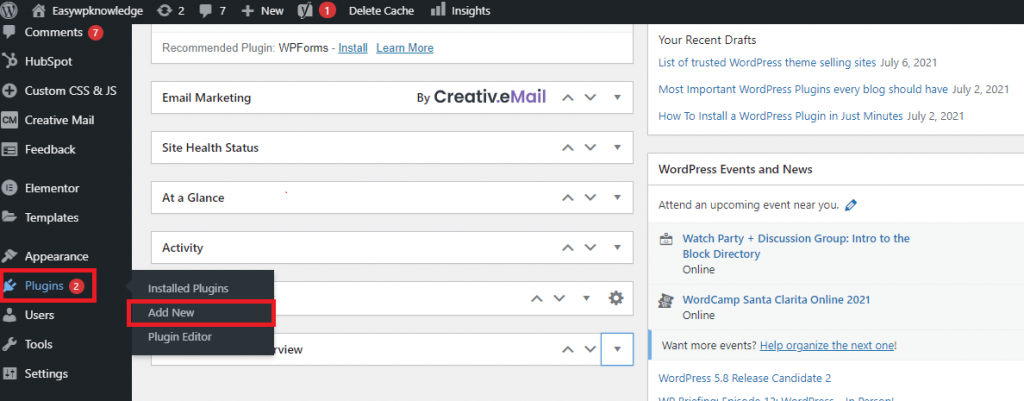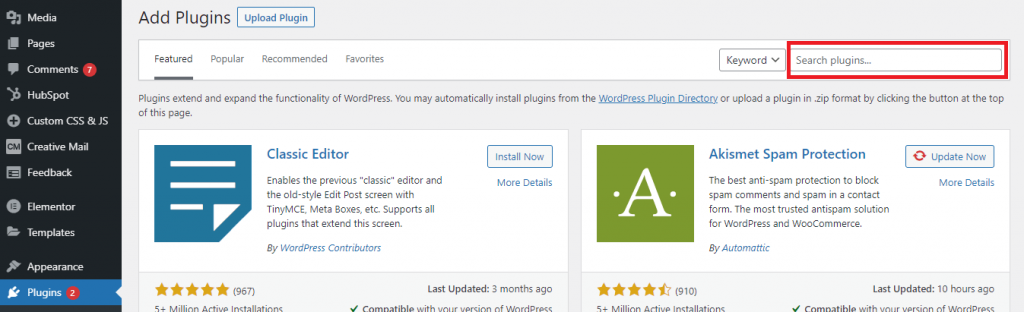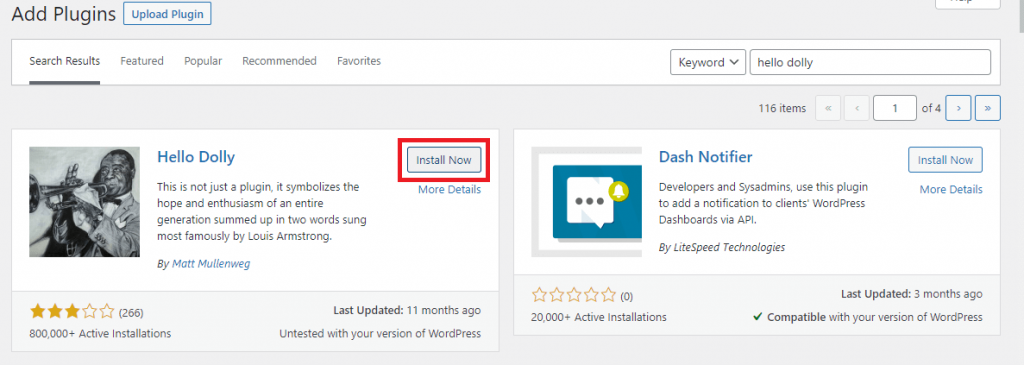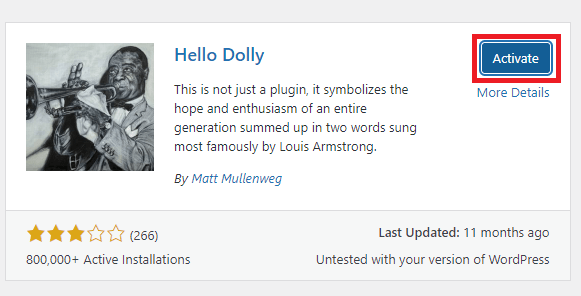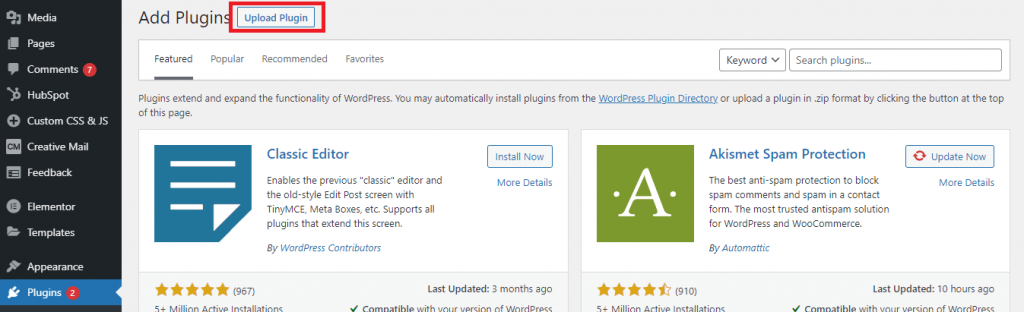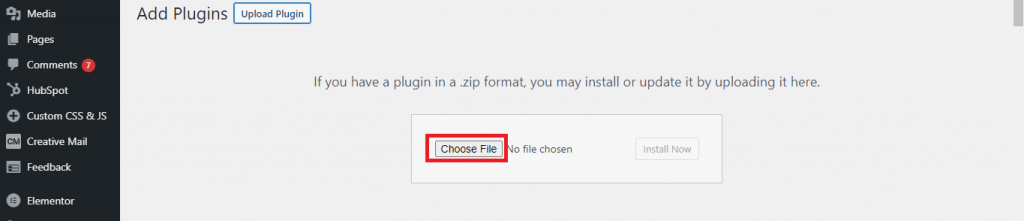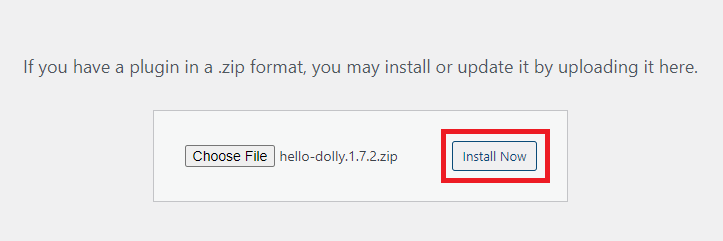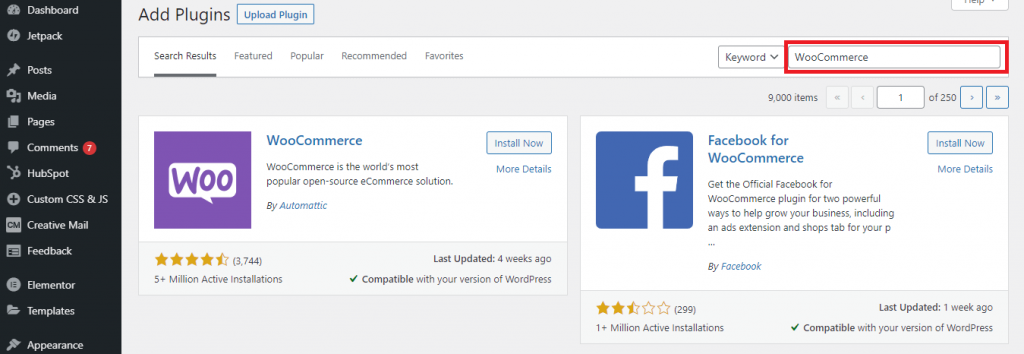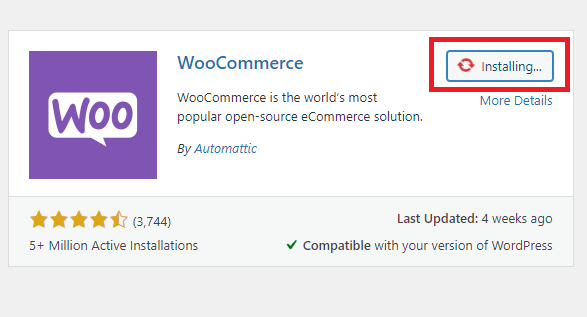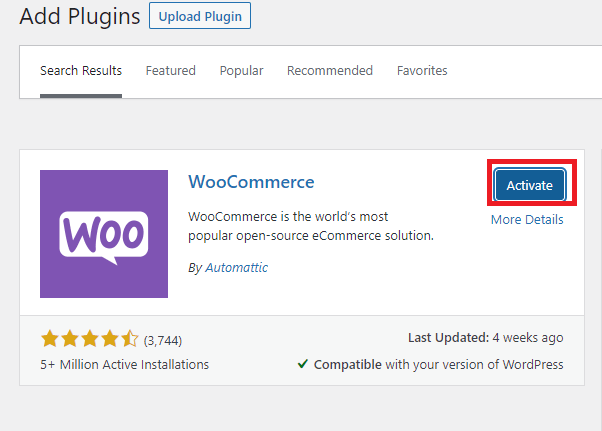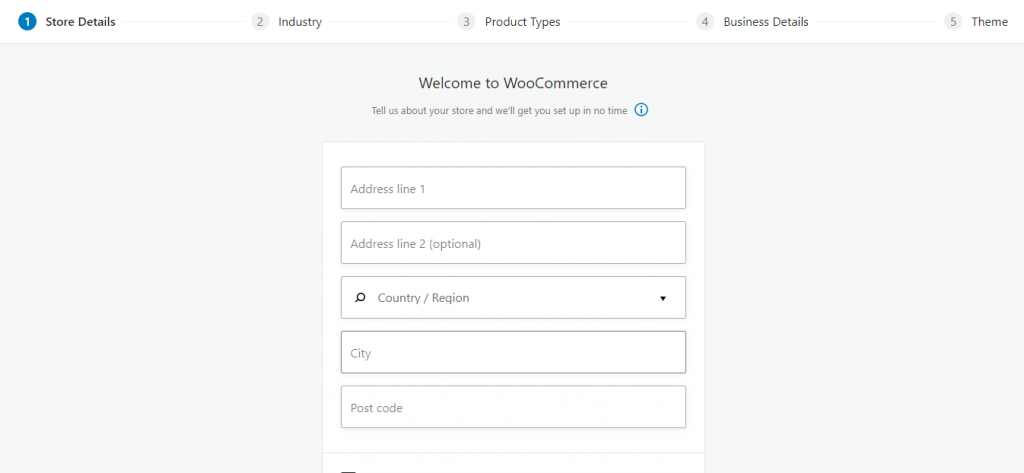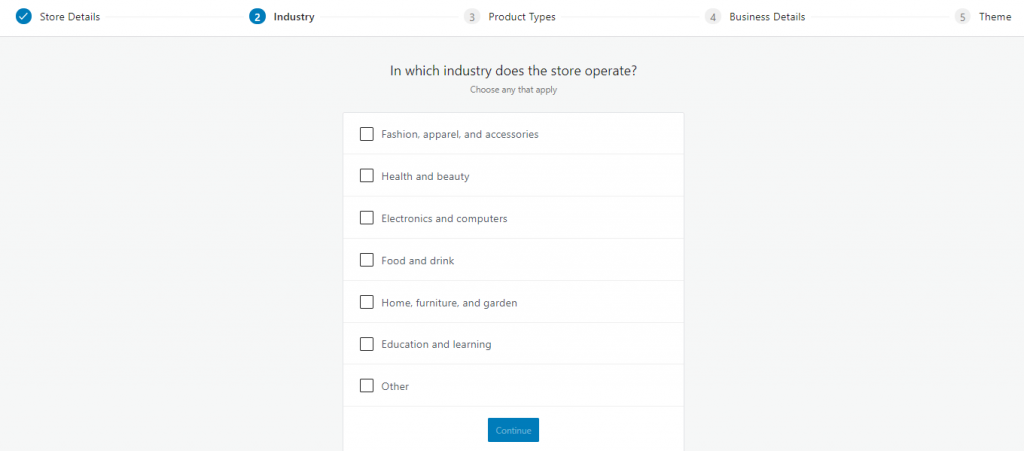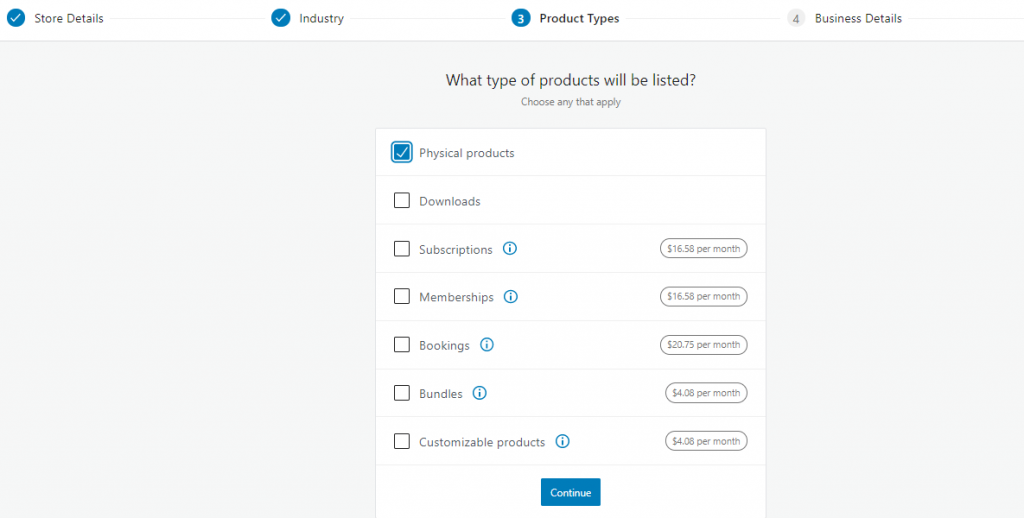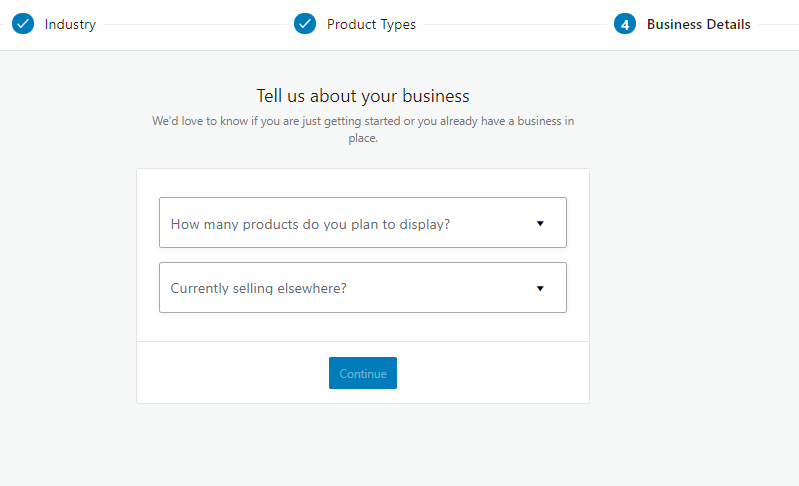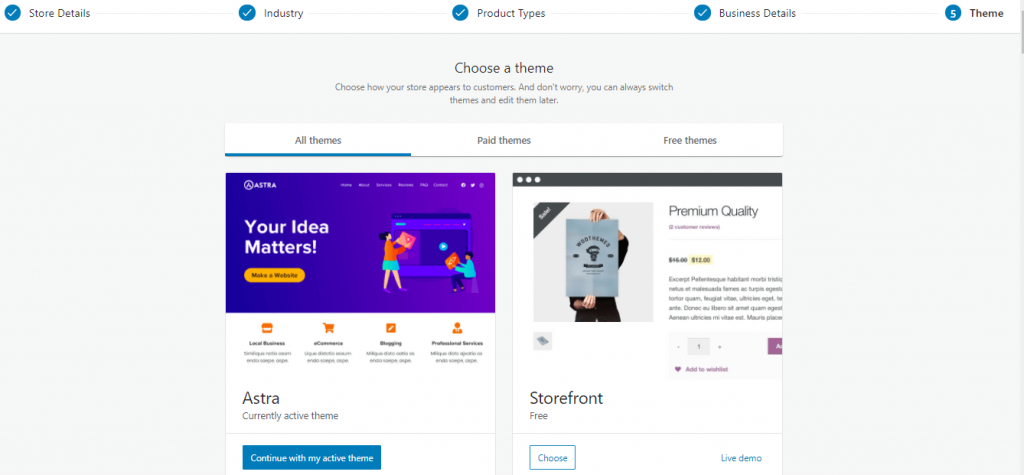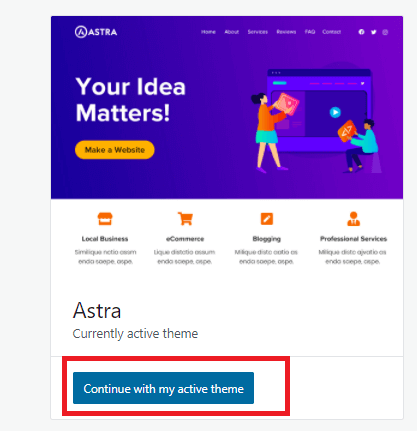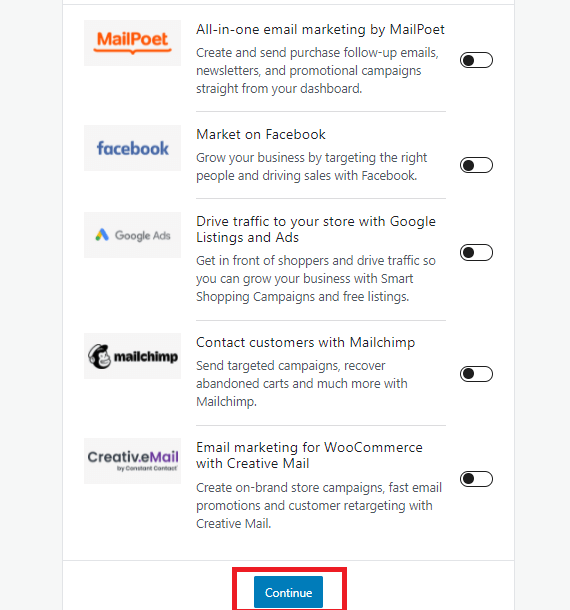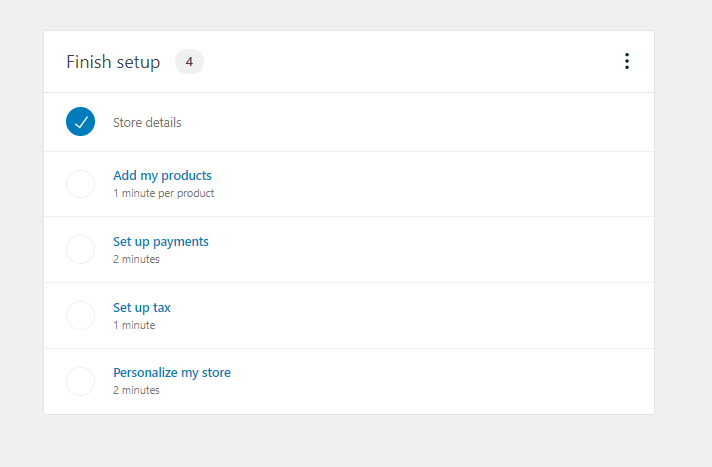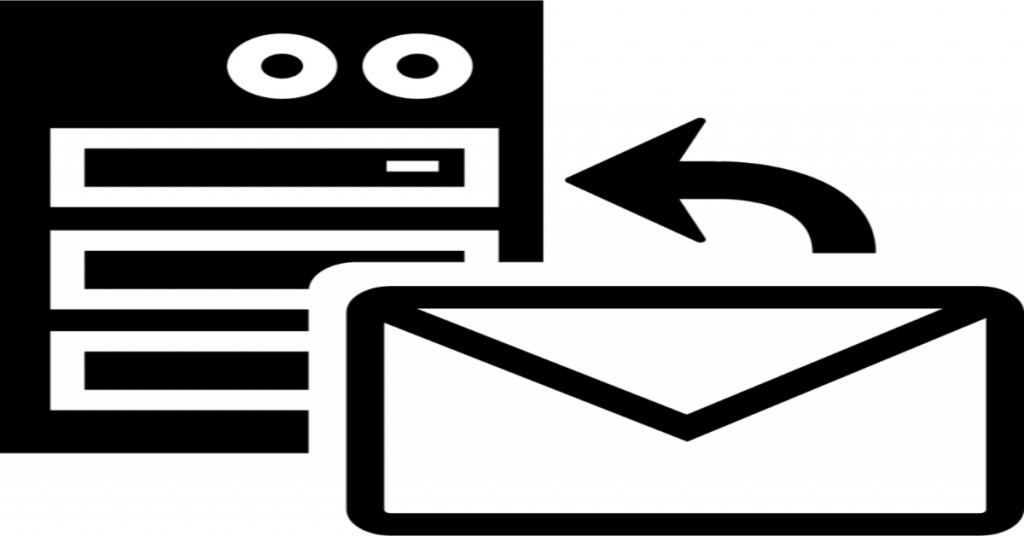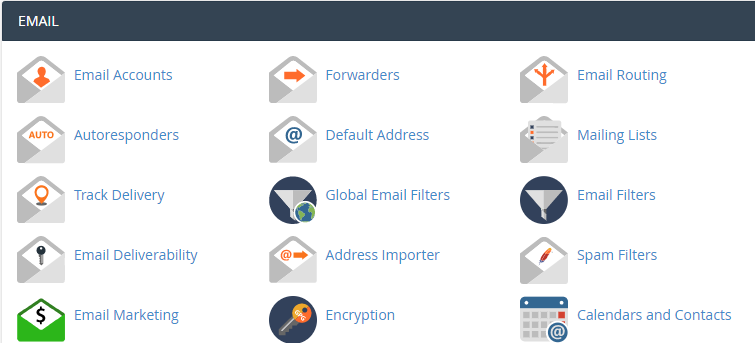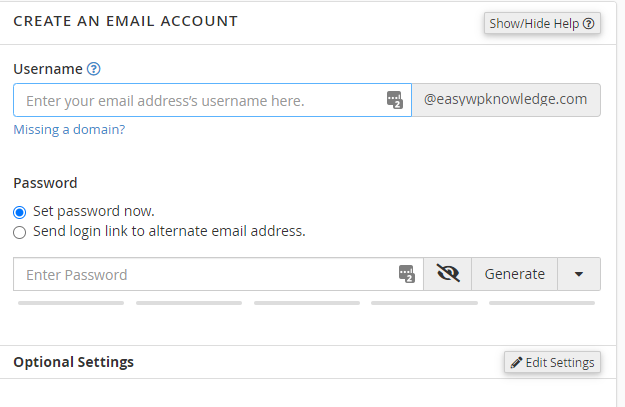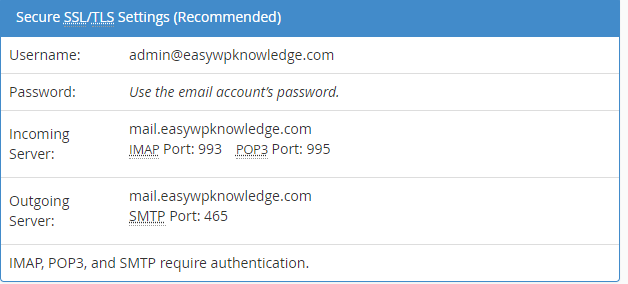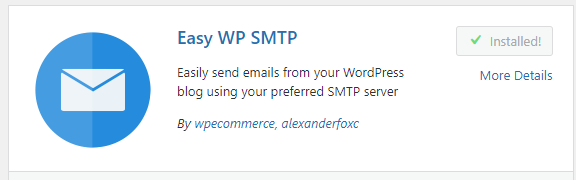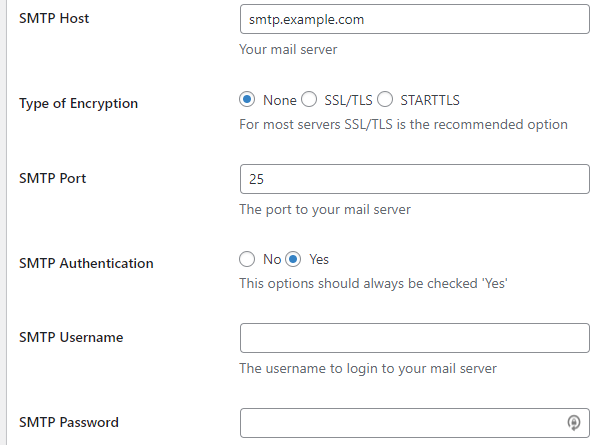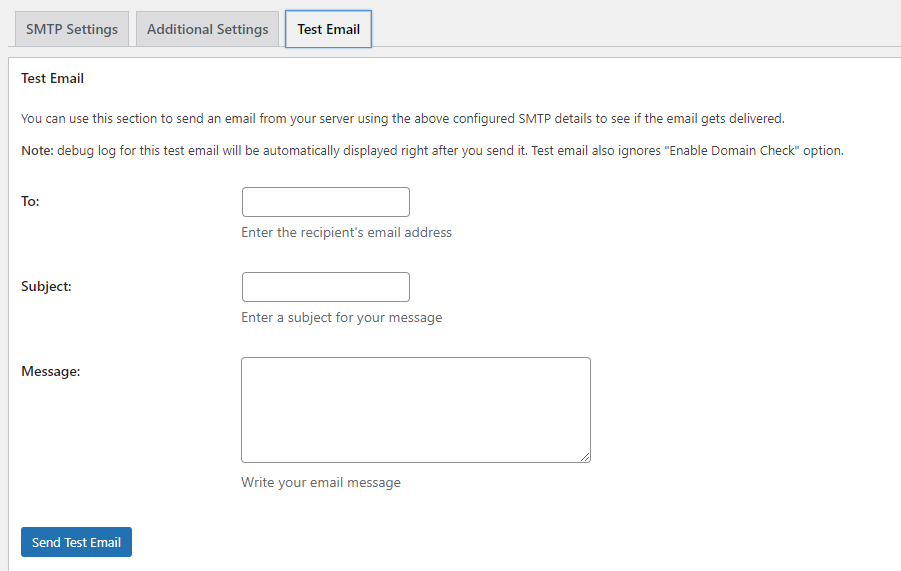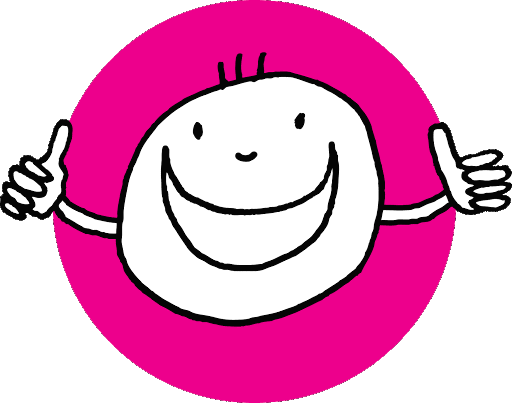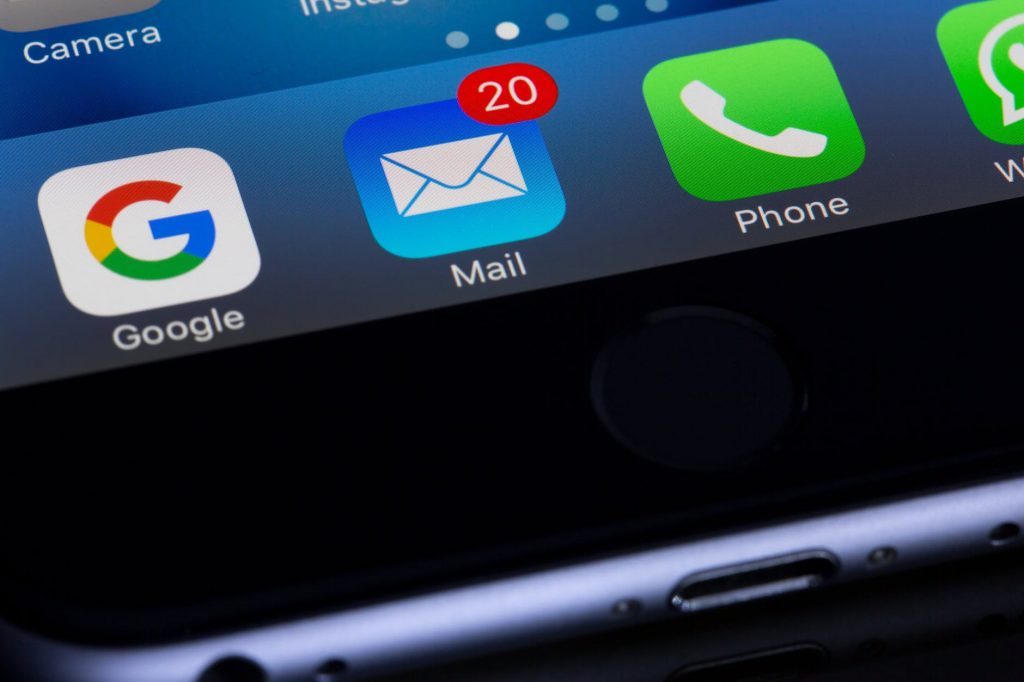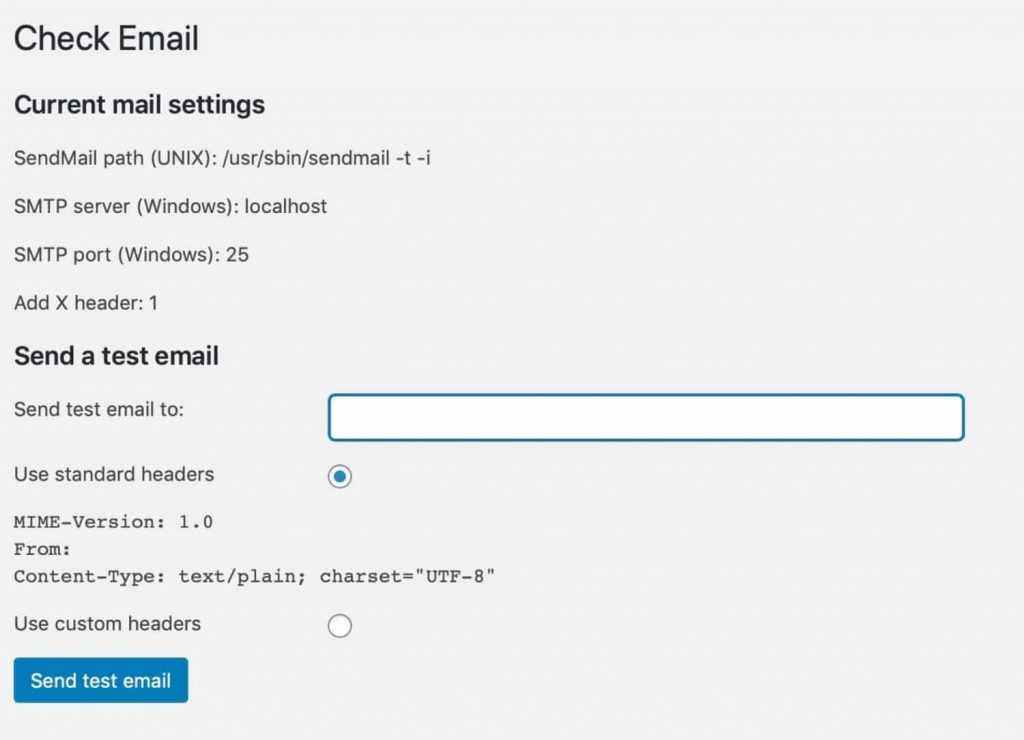7 Best WordPress Plugins to Create attractive Content for your blog
7 Best WordPress Plugins to Create attractive Content for your blog
Present, 43 of the total websites are powered by WordPress. It’s the stylish content operation system that anyone can fluently handle the website content. It has further than plugins that can be installed on your WordPress website.
It becomes hard for you to choose the stylish WordPress plugin to produce quality content for your point. That’s why then we’ve listed the stylish WordPress plugins to produce attractive content in 2022. If you want to produce SEO- optimized content that ranks well on the Google hunt machine also you need the stylish SEO plugin.
Rank Math is the stylish SEO plugin that handles numerous effects to make your website SEO friendly. This plugin helps you a lot to rank well on all hunt machines.
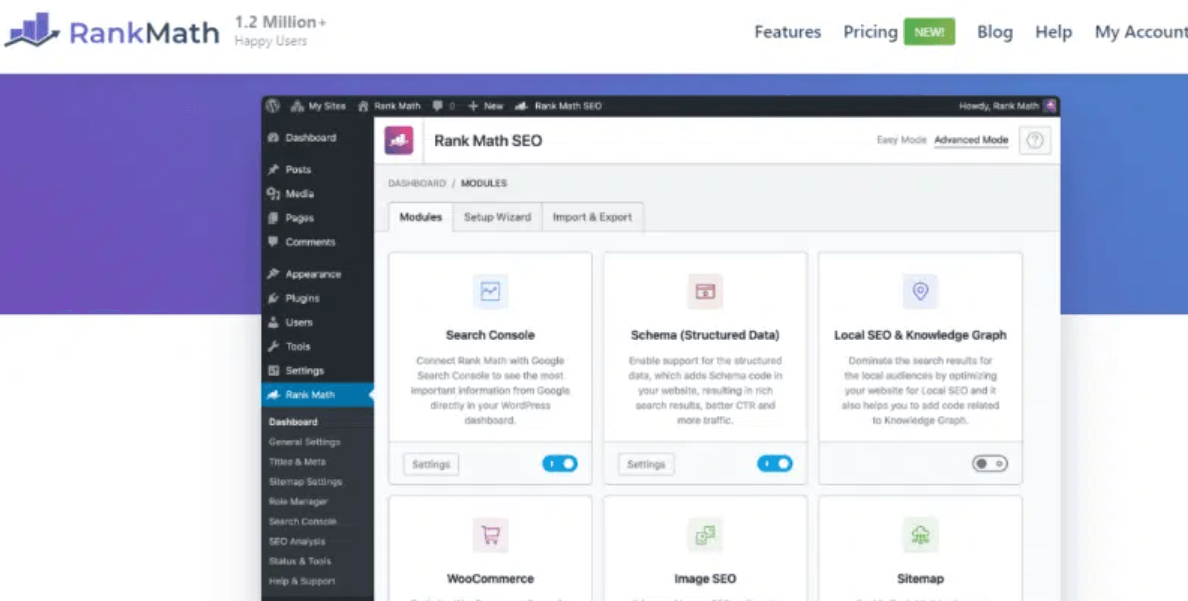
If you want to produce SEO- optimized content that ranks well on Google hunt machine also you need the stylish SEO plugin. Rank Math is the stylish SEO plugin that handles numerous effects to make your website SEO friendly. This plugin helps you a lot to rank well on all hunt machines.
- Built-in Robots.txt
- 404 Monitoring
- Redirection
- Content AI
- FAQ and How-to Blocks
- Instant Indexing
- Google News Sitemap
- Video Sitemap
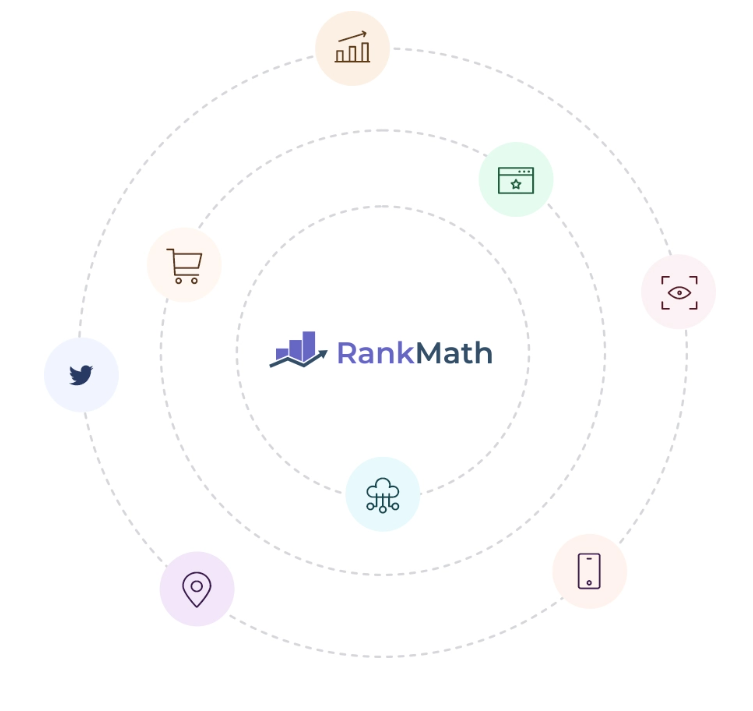
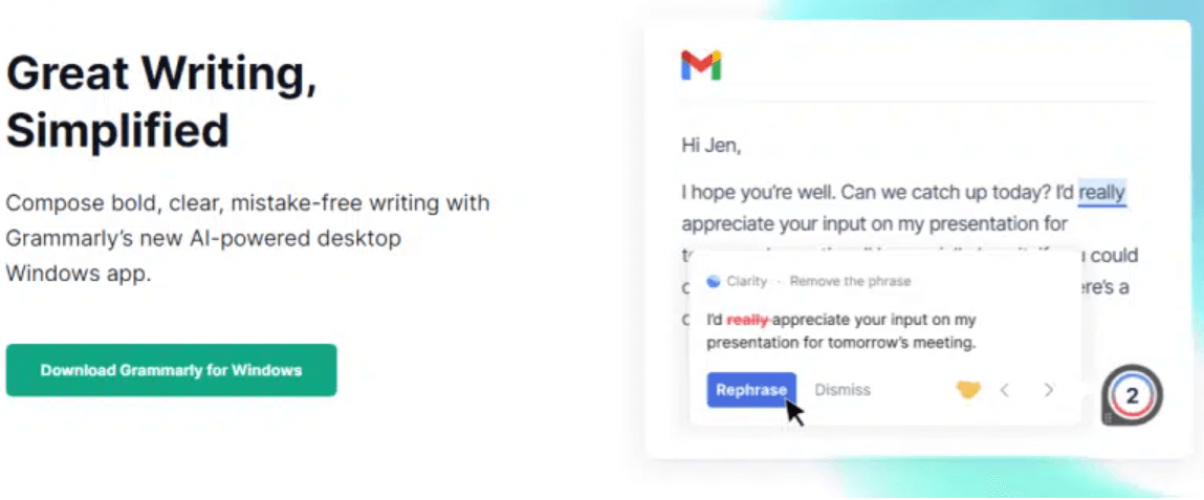
Grammarly is one of the stylish WordPress plugins to produce killer content that will help you in writing grammatical- error-free content and detects wrong spelling and punctuation miscalculations. You need to just install the Grammarly extension for the cybersurfer and it’ll start working on your website, Google Docs lines and far and wide you can write online.
Features of Grammarly:
- Real-time Writing Feedback
- Checks Grammar and Punctuation Error
- Checks Plagiarism
- Tone Detector
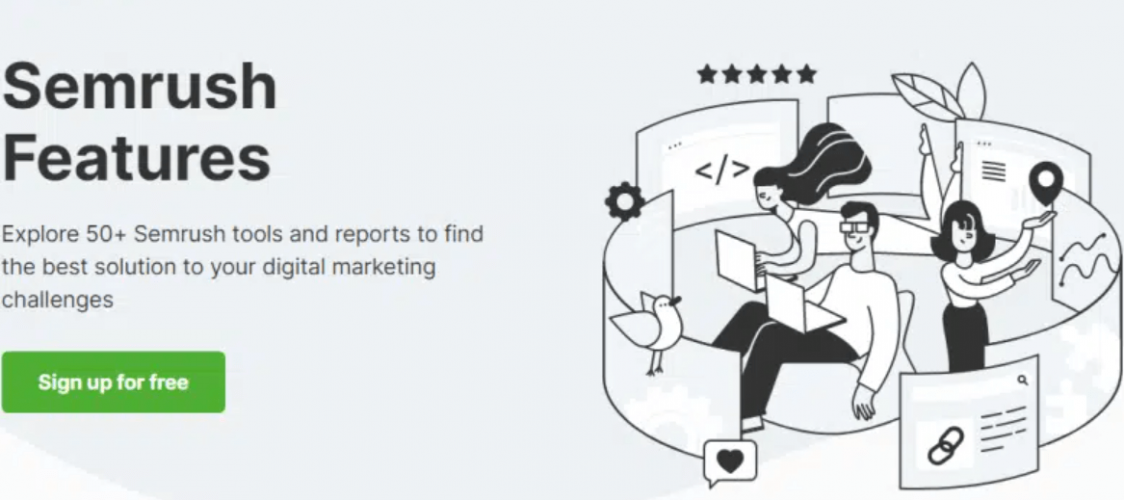
To increase the rank of your website on hunt machines, you have to do a proper SEO of your website. Semrush isn’t a WordPress plugin but it’s the stylish SEO tool that can help you in assaying your website in every way.
Semrush is available in free and ultraexpensive performances. In the free interpretation, you’ll have veritably limited access to the features. You can also get a 14 days free trial from then.
- Content Marketing
- Local SEO
- Rank Tracking
- Social Media Management
- Link Analysis
- Content Optimization
- Content Marketing Analytics
- Paid Advertising
- PPC Keyword Research
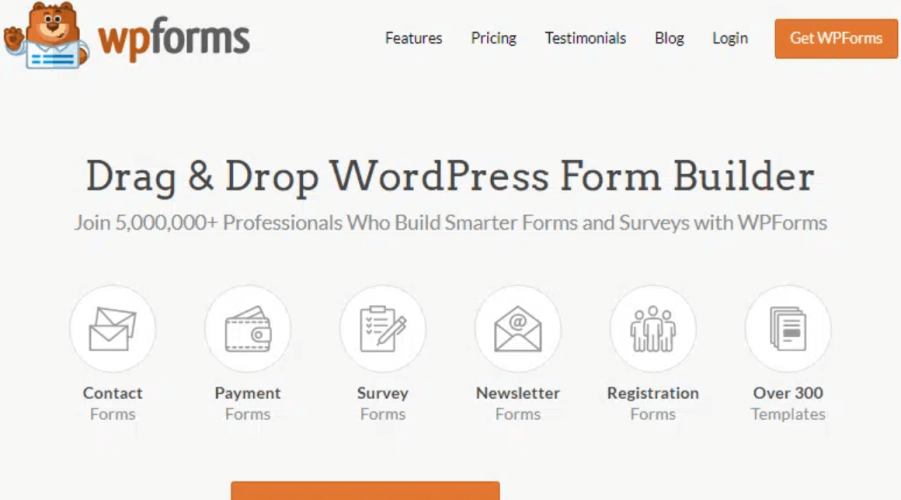
If you need a form in your content to get leads also WP Forms is the stylish drag and drop contact form builder. You can fluently produce a stoner-friendly contact form in no time. It’s available in free and paid performances.
Features of WP Forms:
- Responsive Form Builder
- Smart Conditional Logic
- Instant Notifications
- Multi-Page Forms
- User Registration
- Geolocation Data
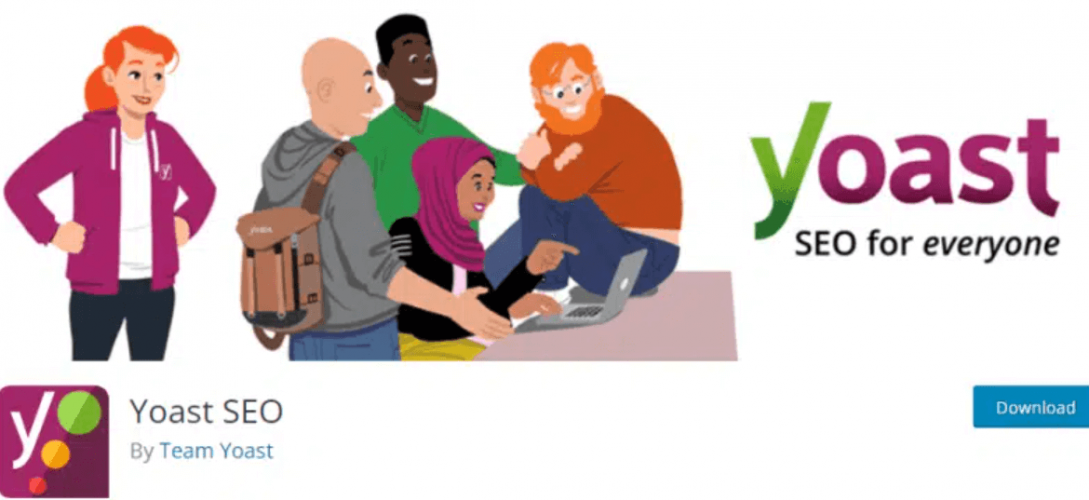
Yoast is another stylish and most popular WordPress plugin to optimize content effectively. It’ll help you in targeting the keyword in a proper way and perfecting the readability of the content. If your content is well written and SEO optimized also the “ SEO ” and “ Readability ” features shows the green signal. If it shows the red signal also you need to ameliorate the SEO and readability of the content.
- Readability Analysis
- Internal Linking Blocks
- FAQ and How-to Blocks
- Structured Data
- Elementor Integration
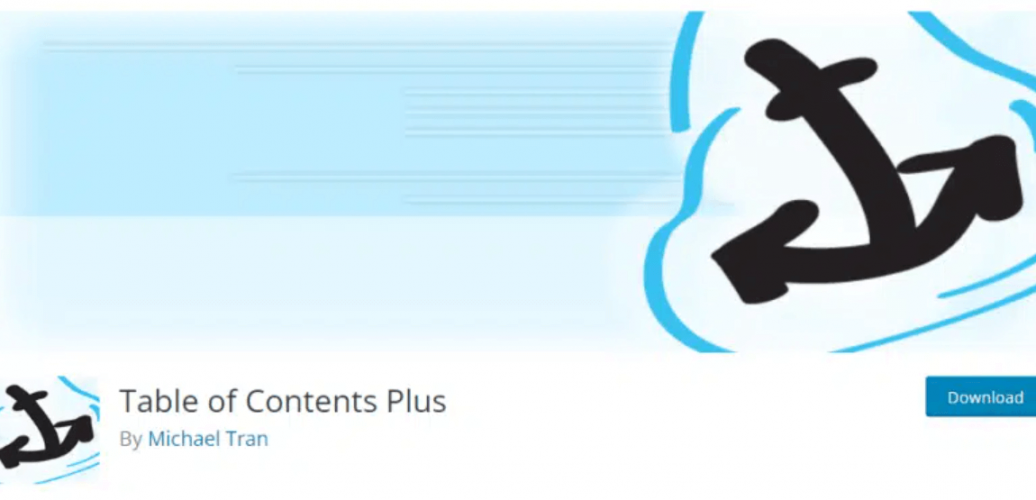
Table of content plus is a free WordPress plugin that automatically creates an indicator for each runner and post. A stoner can fluently navigate the content and suitable to find what he’s looking for, using this indicator of the composition. The indicator of the composition is shown above the first title of the composition. It can also be placed on the sidebar of the website
- TOC on Sidebar
- Automatically Creates a Sitemap for Pages and Categories
- Number List Items
- Smooth Scroll Effect
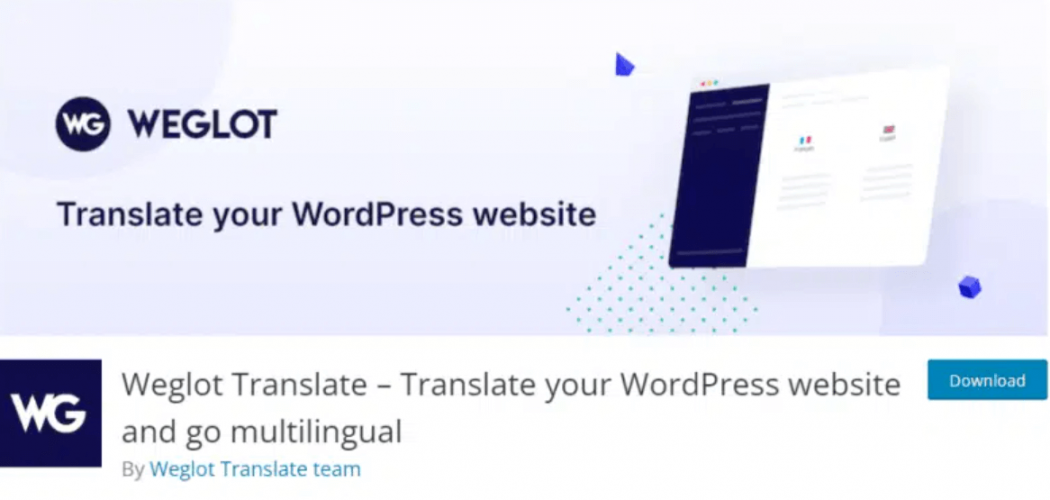
If you want a multilingual website also Weglot Translate is the stylish WordPress plugin for you. With this plugin, you can convert your website into multilingual within twinkles without doing any coding. The most important thing about this plugin is that it’s SEO friendly WordPress plugin.
- Manage and Edit all Translations
- Multilingual Language Switcher
- SEO Optimized
- Translate Directly from Page